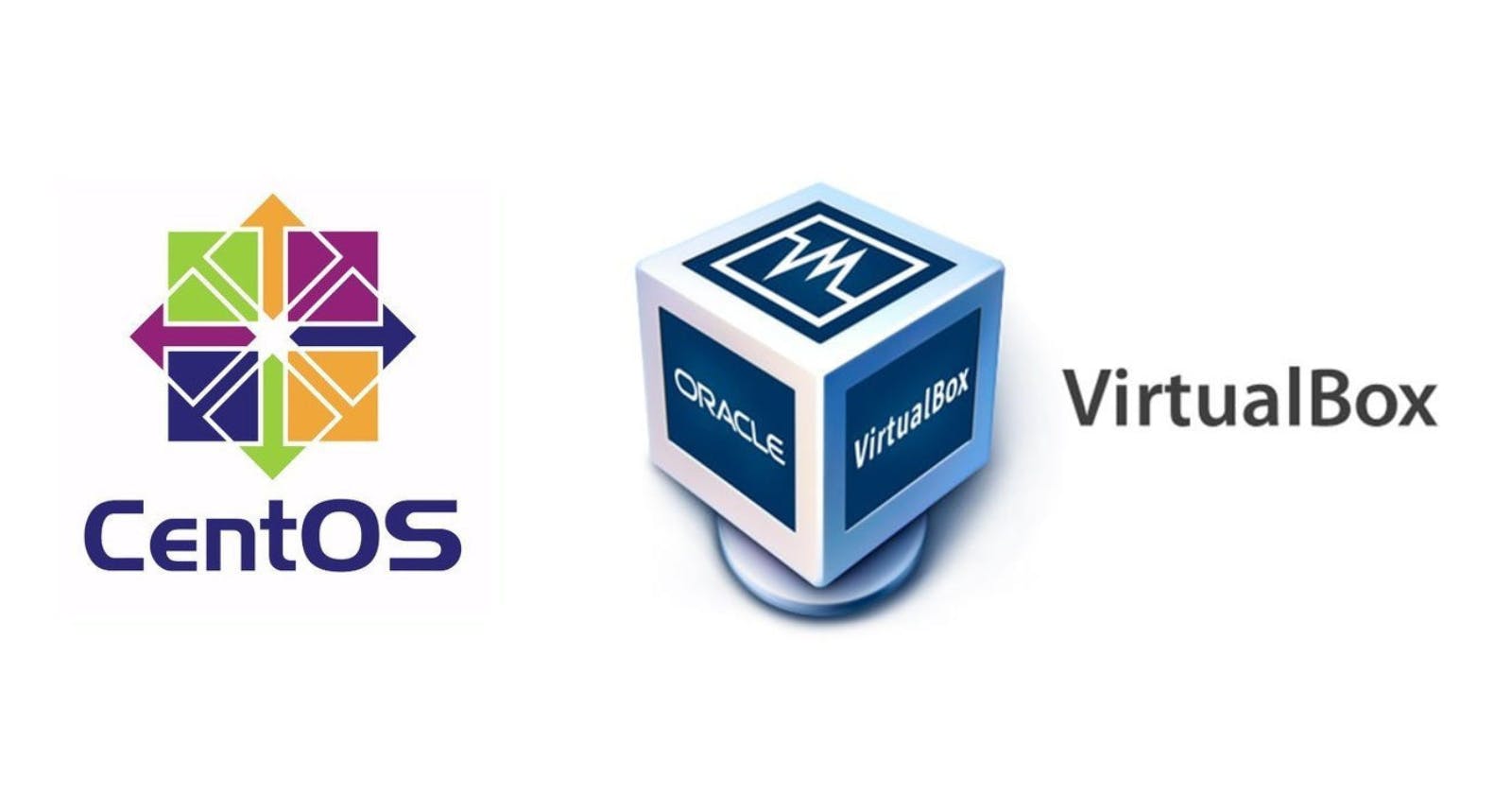Welcome to our latest post in the DevOps series! In this post, I will walk you through setting up a CentOS virtual machine in VirtualBox. Virtualization is an important aspect of DevOps, as it allows for testing and experimentation in a safe, isolated environment. By the end of this post, you will have a fully functional CentOS virtual machine up and running on your computer, ready for use. So, let's get started and set up CentOS in Virtual Box without further ado!
Installing CentOS in VirtualBox is a great way to test and use the operating system without committing to a complete installation on your physical machine. Here's a step-by-step guide to help you get started:
Download the CentOS ISO image from the official website (centos.org/download). Select the version that you want to install.
Download and install VirtualBox. You can download it from the official website (virtualbox.org/wiki/Downloads).
Once VirtualBox is installed, open it and click the "New" button to create a new virtual machine.
Give your virtual machine a name, and select "Linux" as the type and "Red Hat (64-bit)" as the version.
Allocate memory and disk space as per your requirement.
On the next screen, select "Create a virtual hard disk now".
Select "VDI" as the file type and "Dynamically allocated" as the storage type.
Allocate disk space as per your requirement, and click on the "Create" button.
If you are not able to see 64 bit you need to enable virtualization in your bios setting refer this video.
With the new virtual machine selected, click on the "Start" button to begin the installation process.
In the "Virtual Media Manager" window, click on the "Add" button, navigate to the location where you downloaded the CentOS ISO image, and select it.
Click on the "Start" button to begin the installation process. The virtual machine will boot from the ISO image and start the CentOS installation process.
Follow the on-screen instructions to complete the installation.
Once the installation is complete, you can use the virtual machine just like you would use a physical machine.
Note:
You can adjust the virtual machine's settings (e.g. memory, disk space, network, etc.) by selecting the machine in VirtualBox and clicking on the "Settings" button.
You can take a snapshot of the machine's state to easily revert to that state later.
And that's it! You should now have a fully functional CentOS virtual machine running on your VirtualBox. Enjoy!
Thank you for reading! I hope you enjoyed this blog post and found it informative and valuable. If you have any questions or comments, please don't hesitate to leave them below. I'm always happy to engage with my readers and discuss on various topics. If you enjoyed this post, consider subscribing to my newsletter to stay up-to-date with the latest posts. Thanks again for reading, and I look forward to seeing you at the next one!